Lo primero que hacemos para instarlo es abrir una consola y digitamos:
cd ~/.gnome2/nautilus-scripts
Luego:
wget http://g-scripts.sourceforge.net/nautilus-scripts.tar.gz
Ahora:
tar zxvf nautilus-scripts.tar.gz
Aqui pondre los programas que instalo, o cosas que necesito para mejorar mi linux (ubuntu), probablemente todas seran "copy & paste" de algun blog o pagina que encuentre.
Lo primero que hacemos para instarlo es abrir una consola y digitamos:
cd ~/.gnome2/nautilus-scripts
Luego:
wget http://g-scripts.sourceforge.net/nautilus-scripts.tar.gz
Ahora:
tar zxvf nautilus-scripts.tar.gz
Para instalar la acción necesitaremos tener los paquetes xsel y nautilus-actions en el sistema. Ambos están disponibles en los repositorios de la mayoría de las distribuciones. Los usuarios de Ubuntu pueden instalarlos ejecutando:
sudo apt-get install xsel nautilus-actionsPasteRoot.zip y descomprímelo en tu disco duro. Accede desde un terminal al directorio que se ha creado (PasteRoot) y ejecuta el comando:sudo cp PasteRoot.py /usr/binpasteroot.schemas pulsando el botón de Importar/Exportar. Así aparecerá “pegar como root” en la lista de acciones del gestor, tal y como se ve en la imagen. Seleccionándola y dándole a Editar se puede cambiar el nombre a mostrar en el menú, el texto de ayuda y el icono de la acción.
killall nautilusY ya se pueden copiar archivos o carpetas y al hacer click derecho en cualquier directorio aparecerá la opción de Pegar como root.
Muchas gracias a Javier por su buenísima voluntad y ganas de mejorar las cosas. Ya ha creado también una página donde poder descargar todas las acciones de Nautilus que vaya haciendo.
 Compiz es uno de los mayores atractivos gráficos de Ubuntu y el causante de que mucha gente esté empezando a usarlo, aun así la mayoría de usuarios a penas saben instalarlo, se quedan con los efectos configurados de serie y no aprenden a sacarle todo el partido.
Compiz es uno de los mayores atractivos gráficos de Ubuntu y el causante de que mucha gente esté empezando a usarlo, aun así la mayoría de usuarios a penas saben instalarlo, se quedan con los efectos configurados de serie y no aprenden a sacarle todo el partido.$ glxinfo | grep -i render
direct rendering: Yes
OpenGL renderer string: GeForce 8600 GT/PCI/SSE2/3DNOW!
GL_NV_depth_buffer_float, GL_NV_conditional_render, GL_NV_depth_clamp,
GL_NV_vertex_program3, GL_NVX_conditional_render, GL_SGIS_generate_mipmap$ sudo apt-get install compiz compiz-core compiz-fusion-plugins-extra compiz-fusion-plugins-main compiz-plugins$ sudo apt-get install compiz-gnome$ sudo apt-get install compiz-kde$ sudo apt-get install emerald Sistema - Preferencias - Gestor de Temas del Emerald
Sistema - Preferencias - Gestor de Temas del Emerald$ sudo apt-get install compizconfig-settings-manager simple-ccsm Sistema - Preferencias - Simple CompizConfig Settings Manager
Sistema - Preferencias - Simple CompizConfig Settings Manager Sistema - Preferencias - Administrador de opciones CompizConfig
Sistema - Preferencias - Administrador de opciones CompizConfig$ compiz --replace$ emerald --replace$ sudo apt-get install fusion-iconPara habilitar este efecto:

Solo debes seguir estos pasos:
1. Presiona alt + F2, escribe ccsm y click en ejecutar. Si te sale un error debes instalar el compiz setting manager, con el comando
sudo apt-get install compizconfig-settings-manager

2. Selecciona Accesibilidad y luego Opacity, Brightness And Saturation
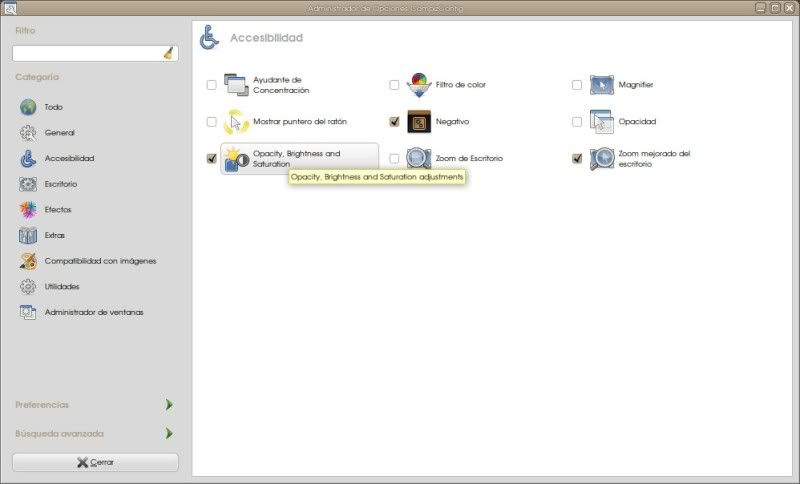
3. Selecciona en la pestaña Opacidad la opcion Window Specific Settings y selecciona Nuevo
4. Escribe “Tooltip | Menu | PopupMenu | DropdownMenu” en la ventana que no sale, y en Windows Values pon 90

Y eso es todo.
 Paso 2
Paso 2 Finalmente tenemos habilitado nuestro correo de hotmail por medio de evolution, la verdad no es tan complicado de hacer y permite tener centralizado nuestro correo tanto de gmail como de hotmail.
Finalmente tenemos habilitado nuestro correo de hotmail por medio de evolution, la verdad no es tan complicado de hacer y permite tener centralizado nuestro correo tanto de gmail como de hotmail.